وردپرس، یکی از پرکاربردترین و محبوبترین سیستمهای مدیریت محتوا برای ایجاد وبسایتها، وبلاگها و حتی فروشگاههای آنلاین است. نصب وردپرس یکی از اولین گامهایی است که باید بردارید تا به راحتی وبسایت خود را ایجاد و مدیریت کنید.
در این مقاله، به شما یک راهنمای جامع و گام به گام برای نصب وردپرس ارائه میدهیم. از ابتداییترین کاربران تا توسعهدهندگان حرفهای، این آموزش به همه کمک میکند تا به سرعت و بدون نیاز به دانش فنی عمیق وردپرس را نصب کرده و وبسایتهای شخصی یا تجاری خود را آغاز کنند.
از ایجاد دیتابیس تا تنظیمات نصب و انتخاب پوسته (تم) و افزونههای مورد نیاز، ما به شما همراه خواهیم بود تا نخستین گامهای سفر خود در دنیای وردپرس را بردارید. با ما همراه باشید تا با اطمینان به دنیای وبسایت سازی و مدیریت وردپرس وارد شوید.
پیشنهاد مطالعه : وردپرس چیست؟ چه کاربردی دارد؟ آیا از وردپرس استفاده کنیم؟
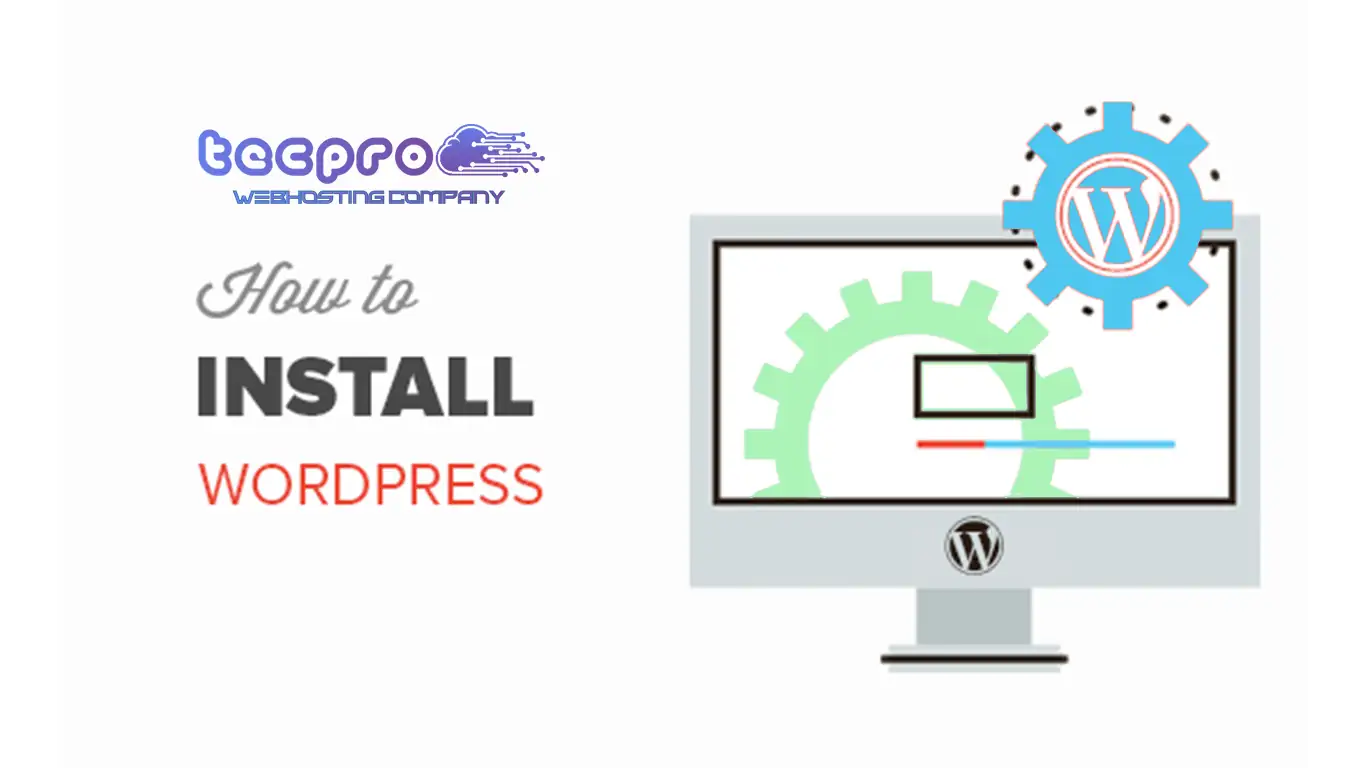
آموزش نصب وردپرس روی لوکال هاست: راهی کارآمد برای تست و توسعه وبسایت
نصب وردپرس بر روی لوکال هاست یکی از اولین گامها برای ایجاد وبسایت حرفهای است. این آموزش به شما گام به گام نحوه نصب و تنظیم وردپرس را در محیط لوکال هاست آموزش میدهد.
گام 1: نصب محیط توسعه
1.1. برای شروع، یک محیط توسعه مانند XAMPP برای ویندوز یا MAMP برای مک را نصب کنید.
1.2. پس از نصب، محیط توسعه خود را اجرا کنید تا Apache و MySQL روشن شوند.
گام 2: دانلود وردپرس
2.1. وردپرس را از وبسایت رسمی آن به آدرس wordpress.org دانلود کرده و فایل ZIP را از حالت فشرده خارج نمایید.
گام 3: ایجاد پایگاه داده
3.1. به phpMyAdmin وارد شده و یک پایگاه داده جدید ایجاد نمایید.
گام 4: تنظیم فایل wp-config.php
4.1. از فایل wp-config-sample.php یک نسخه کپی بسازید و آن را به wp-config.php تغییر نام دهید.
4.2. در فایل wp-config.php، اطلاعات پایگاه داده را با اطلاعات مربوط به پایگاه داده لوکال خود جایگزین کنید.
گام 5: نصب و تنظیم وردپرس
5.1. در مرورگر به http://localhost/ بروید و نصب وردپرس را شروع نمایید.
5.2. اطلاعات مدیریتی و وبسایت خود را تنظیم کنید.
گام 6: تست و توسعه
حالا وردپرس شما بر روی محیط لوکال هاست نصب و آماده است. با این روش، میتوانید به آسانی و بدون نیاز به اینترنت، وبسایت وردپرسی خود را روی محیط لوکال هاست ایجاد و تست کنید. این اقدام میتواند به بهبود کیفیت و عملکرد وبسایت شما کمک کند.
پیشنهاد مطالعه : 10 کاری که پس از نصب وردپرس باید انجام دهید
آموزش نصب وردپرس روی هاست وردپرس تکپرو
پس تهیه یک هاست وردپرس سریع و قدرتمند تکپرو از پنل دایرکت ادمین خود به طور مستقیم اقدام به نصب وردپرس نمایید و از طریق Advanced Features -> WordPress Manager به این ویژگی دسترسی داشته باشید .
پیشنهاد مطالعه : راهنمای نهایی افزایش سرعت و عملکرد وردپرس
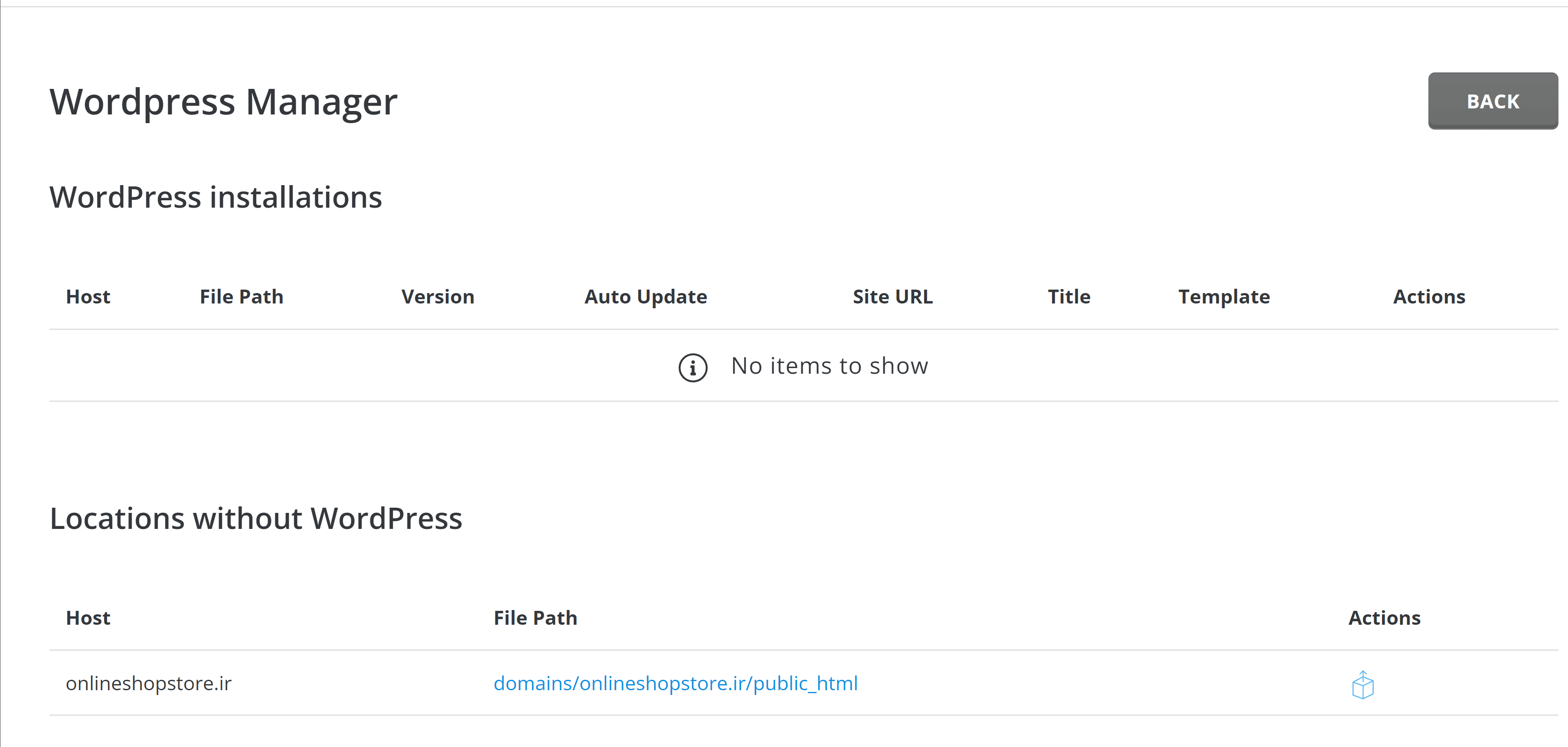
گام ۱- نصب جدید وردپرس
برای نصب یک نسخه تازه از وردپرس، باید موارد زیر را از قبل آماده کرده باشید :
- عنوان وب سایت وردپرسی یا نام دامنه مورد علاقه خود.
- هاست وردپرسی ابری سریع و پایدار.
- اعتبار و ایمیل اکانت مدیریت اصلی.
- اعتبار پایگاه داده برای ذخیره دادههای وب سایت وردپرس.
- اعتبار پایگاه داده را میتوان به صورت دستی مشخص کرد یا دیتابیس اختصاص داده شده برای این وب سایت وردپرس ایجاد کرد.
- تعیین اعتبار به صورت دستی نیاز به انتخاب نام پایگاه داده و حساب کاربری پایگاه داده از لیست پایگاه های داده متعلق به کاربر و ارائه رمز عبور دارد.
- اگر پایگاه داده جدید ایجاد شود، اعتبار پایگاه داده به طور خودکار پر می شود.
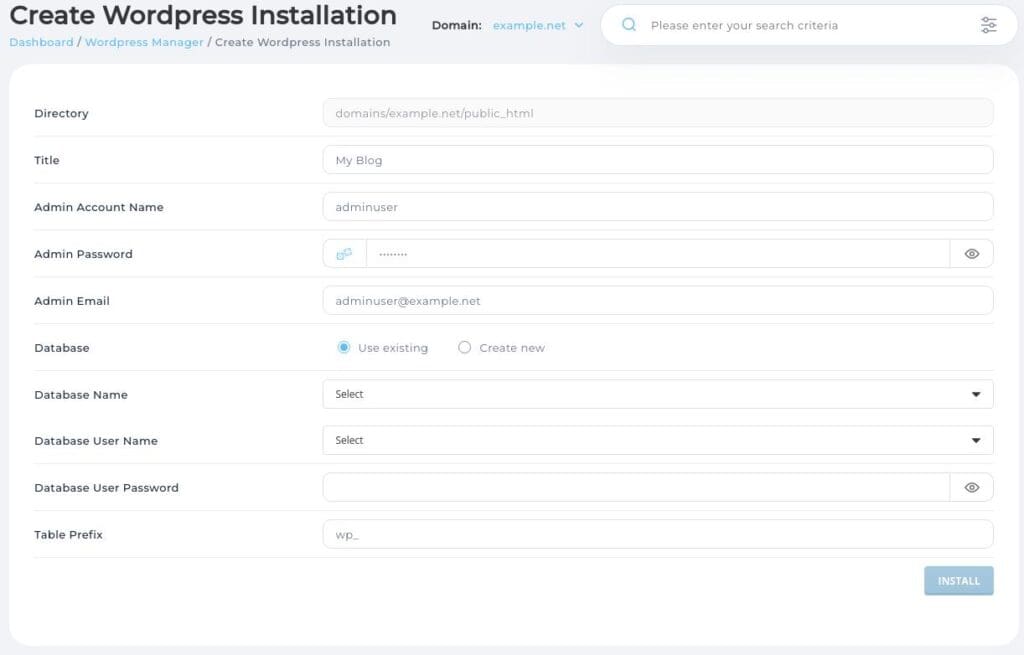
گام ۲ – بازنشانی رمز عبور
قابلیت مدیریت وردپرس در هاست بهینه شده وردپرس فعال میباشد به شما امکان برسی تمام حسابهای وبسایت وردپرسیتان را میدهد و در صورت نیاز رمز عبور را آن ها را میتوانید تغییر دهید. اگر نام کاربری یا رمز عبور حساب ادمین اصلی گم شده باشد، این ویژگی مفید است. قابلیت تغییر رمز عبور در تب wp manager / wordpress users در دسترس است.
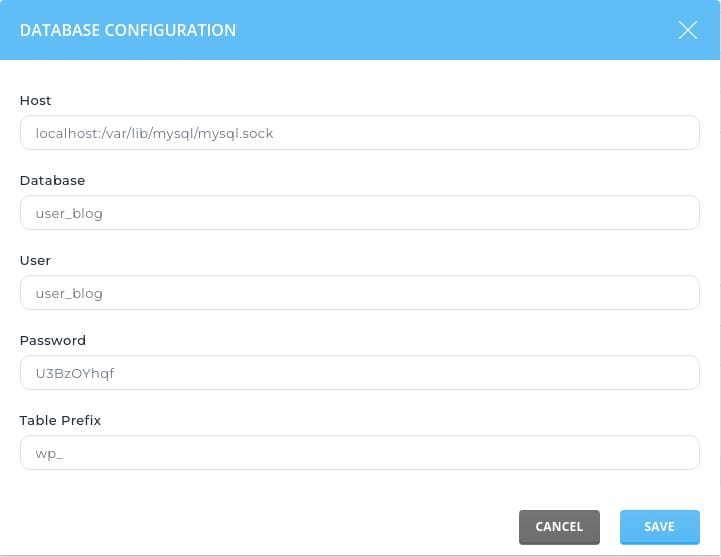
گام ۳ – مدیریت پیکربندی پایگاه داده – Database configuration
صفحه مدیریت پیکربندی پایگاه داده اجازه به روزرسانی جزئیات اتصال پایگاه داده وردپرس را فراهم میکند. تغییر پیکربندی دیتابیس برای وردپرس نصب شده در حال کار به ندرت مورد نیاز است. با این حال، اگر در صفحه مدیریت پایگاه داده تغییر کرده باشد، میتوان از این قابلیت برای به روزرسانی نام حساب کاربری یا رمز عبور DB و یا هنگام انجام مهاجرت یا پیکربندی مجدد پیشرفته وبسایت وردپرسی استفاده کنید .
نمونه ای از صفحه مدیریت اعتبار پایگاه داده: Database configuration
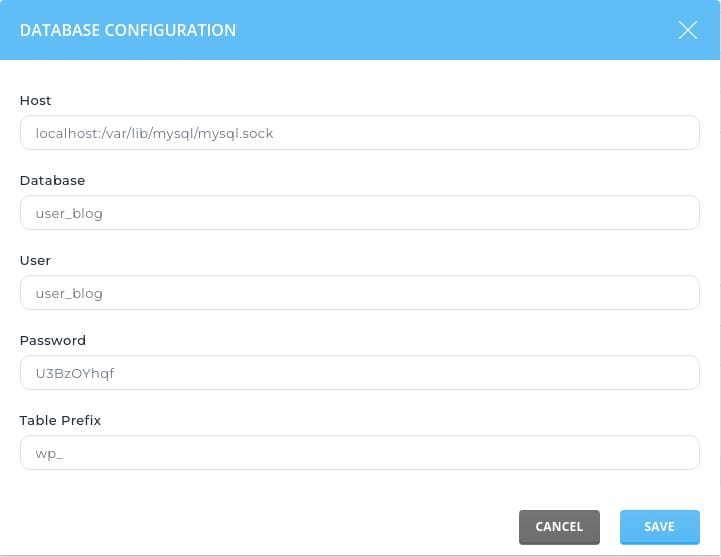
گام ۴: حذف وردپرس
با این گزینه وردپرس نصب شده موجود را میتوان به طور کامل حذف کرد. با این کار تمام فایلهای وردپرس و تمام جداول دیتابیس حذف میشوند.
پیشنهاد مطالعه : جنگو چیست ؟ آموزش نصب django
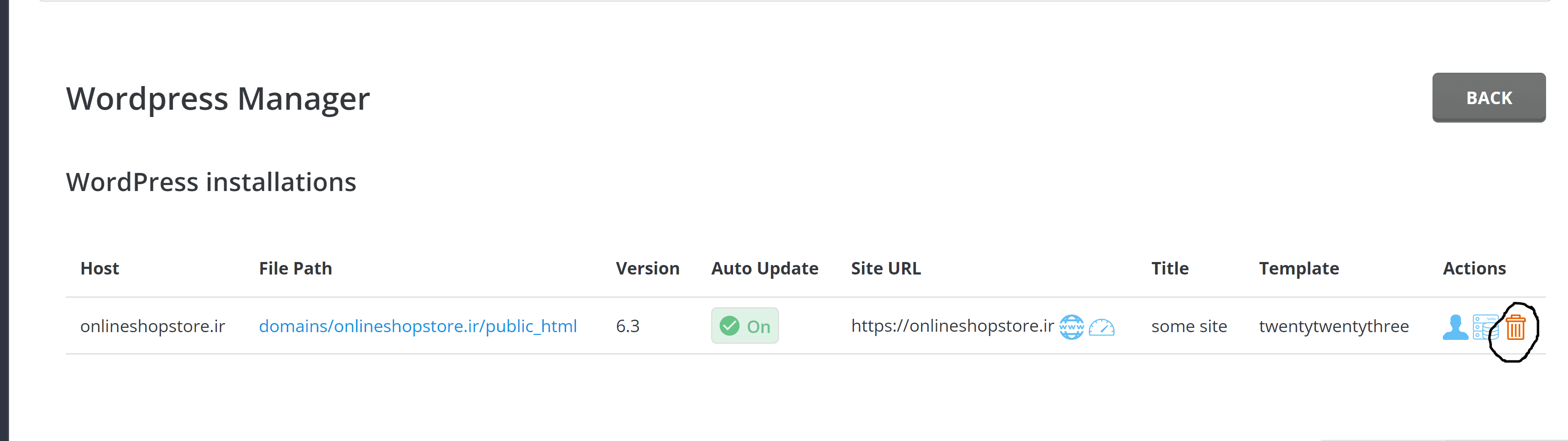
آموزش نصب وردپرس در کنترل پنل DirectAdmin
وبسایتهای ساخته شده با وردپرس به راحتی میتوانند محتوای زیبا و قدرتمندی ارائه دهند. در این بخش، ما به شما نحوه نصب وردپرس در کنترل پنل DirectAdmin را به صورت گام به گام آموزش میدهیم.
گام 1: ورود به کنترل پنل DirectAdmin
1.1. ابتدا به کنترل پنل DirectAdmin وارد شوید. این اطلاعات ورود از توسعهدهنده یا میزبان وب شما دریافت میشود.
گام 2: ایجاد دیتابیس MySQL
2.1. در صفحه اصلی کنترل پنل DirectAdmin، به قسمت “MySQL Management” رفته و یک دیتابیس جدید ایجاد کنید. نام دیتابیس، نام کاربری و رمز عبور را یادداشت کنید.
گام 3: دانلود وردپرس
3.1. وردپرس را از وبسایت رسمی آن به آدرس wordpress.org دانلود کنید و فایل ZIP را از حالت فشرده خارج کنید.
گام 4: انتقال فایلها به سرور
4.1. از طریق FTP یا فایل منیجر DirectAdmin، فایلهای وردپرس را به پوشهای در سرور خود بارگذاری کنید. معمولاً این پوشه به نام “public_html” یا “www” است.
گام 5: تنظیم فایل wp-config.php
5.1. از فایل wp-config-sample.php یک کپی بسازید و آن را به wp-config.php تغییر نام دهید.
5.2. ویرایش فایل wp-config.php و اطلاعات دیتابیس را با اطلاعاتی که در گام 2 ایجاد کردید جایگزین کنید.
گام 6: نصب و تنظیم وردپرس
6.1. در مرورگر به آدرس وبسایت خود بروید. وردپرس به شما راهنمای نصب را نمایش خواهد داد. اطلاعات مدیریتی و وبسایت خود را تنظیم کنید.
گام 7: پایان نصب
با موفقیت وردپرس را در کنترل پنل DirectAdmin نصب کردهاید. از این پس میتوانید وبسایت خود را با وردپرس مدیریت کرده و محتوای خود را ایجاد کنید.
نصب وردپرس در کنترل پنل DirectAdmin به شما امکان میدهد تا وبسایتهای قدرتمند خود را به سادگی مدیریت کنید. از این ابزار قدرتمند برای ایجاد وبسایتهای شخصی، تجاری یا وبلاگ استفاده کنید.
پیشنهاد مطالعه : الگوریتم Compression




